
Supreeth is passionate about technology and dedicates himself to helping people figure it out. An engineer by education, his understanding of the inner workings of all types of gadgets and devices ensures he provides top-notch guidance, tips, and recommendations to his readers. When away from the desk, you will find him traveling, playing FIFA, or hunting for a good movie. Learn about our Tech Review Board
Published January 11, 2024
While Microsoft Word is a powerful word processing tool, it is ideal to convert the document to a PDF before sharing it with anyone. This is because PDFs maintain consistent formatting across devices and systems, ensuring the document looks the same for everyone who views it. In this article, we want to show you how to save a Word document to a PDF on your PC and Mac. There are several ways to convert a Word document to a PDF. You can do it directly within Microsoft Word or use a free third-party app online. Further, if your Word document contains comments and markup – you can also retain them in the PDF you are exporting. Also Read: Top ways to convert PDF to Word
Here’s how you can easily save a Word document as a PDF on Microsoft Word on your Windows PC or Mac. Step 1: Open the document you want to convert to PDF in Microsoft Word. Click on the File option. 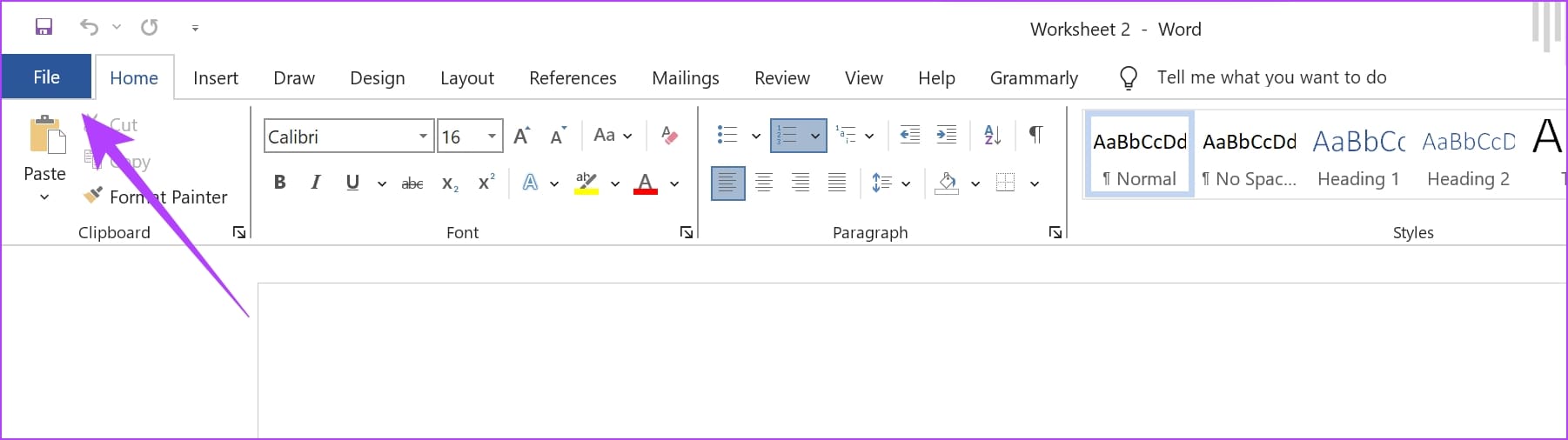 Step 2: Click on Save as. Now, click on Browse.
Step 2: Click on Save as. Now, click on Browse. 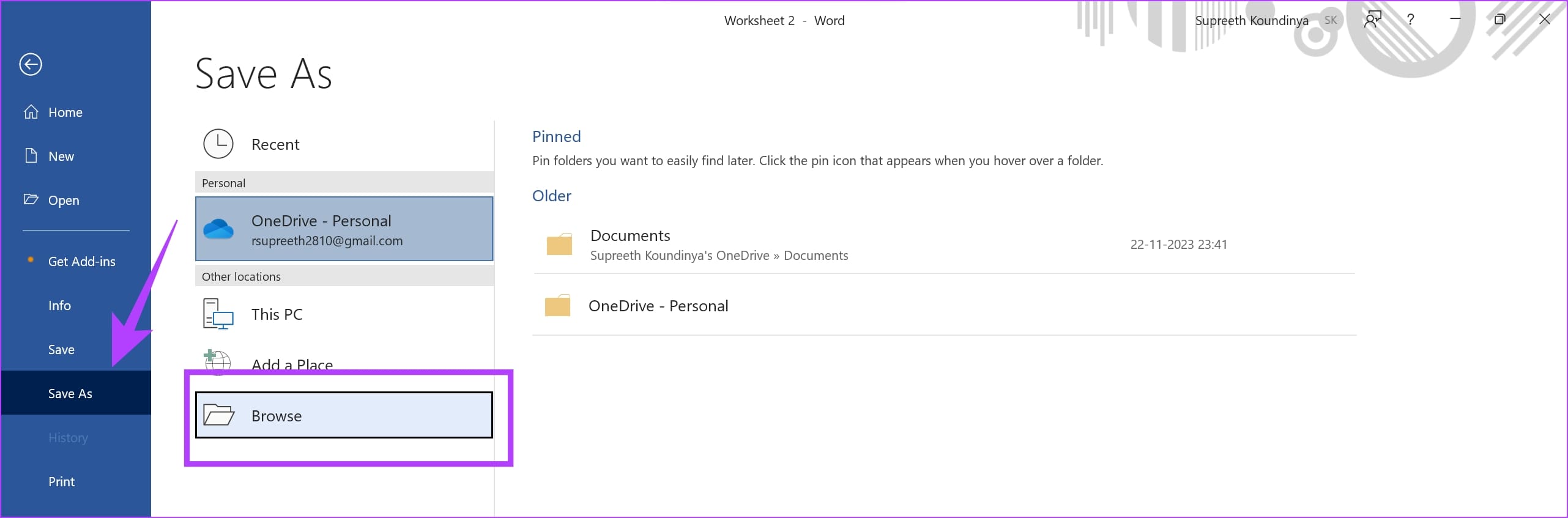 Step 3: Select the location where you want to save the document as a PDF. Now, click on the drop-down menu next to ‘Save as Type’ to change the format. Select PDF.
Step 3: Select the location where you want to save the document as a PDF. Now, click on the drop-down menu next to ‘Save as Type’ to change the format. Select PDF. 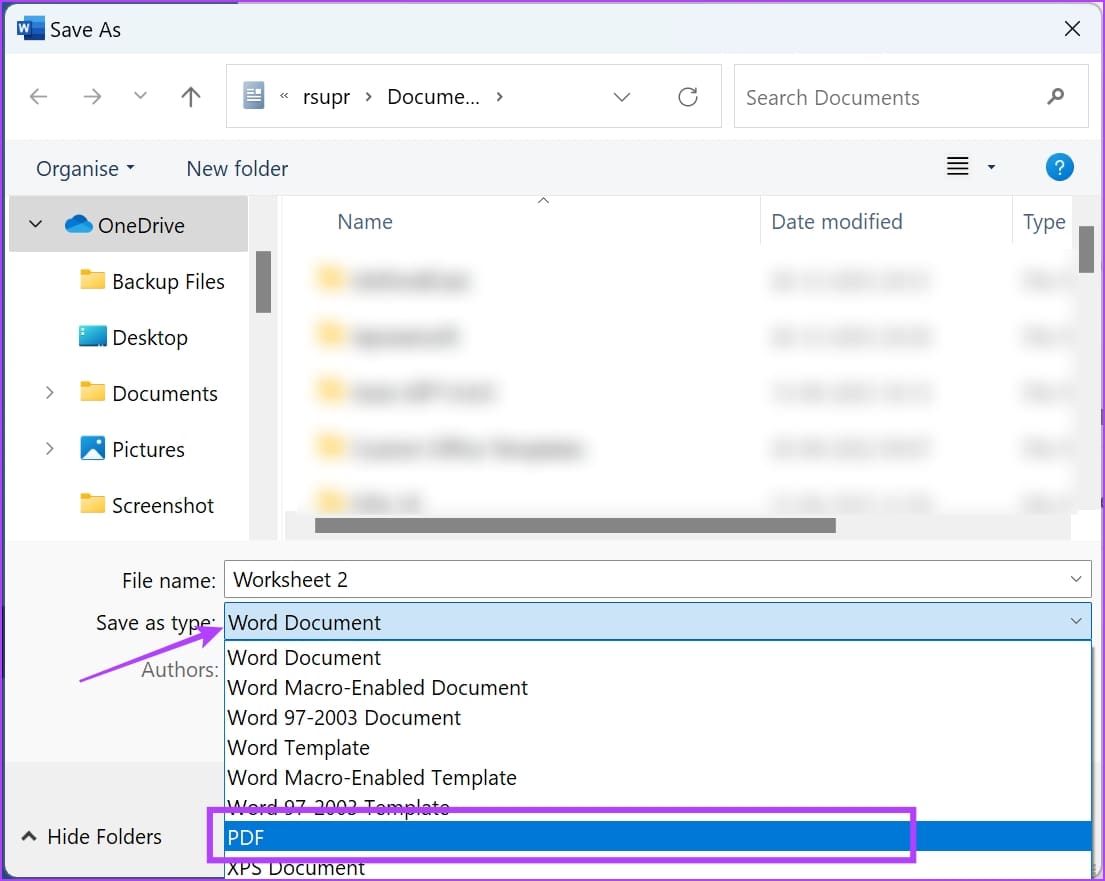 Step 4: You can also select the quality of the PDF document.
Step 4: You can also select the quality of the PDF document.
Step 5: Click on Save to finish the process.
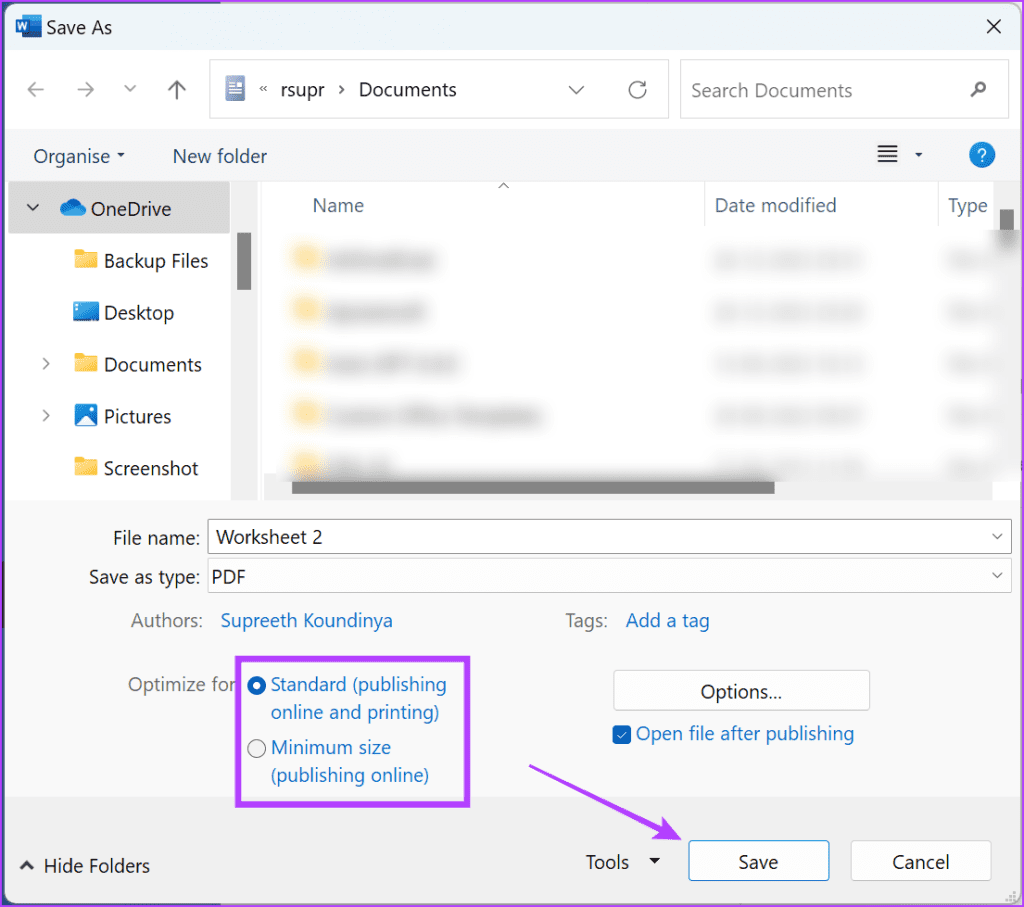
When you save a Word document as a PDF the markup/comments will not be visible by default. Here’s how you can ensure your PDF documents retain them.
On your Windows PC, tap on the Options button while you are about to save the document as a PDF. Check the box for ‘Document Showing Markup’, click on OK, and save the document.
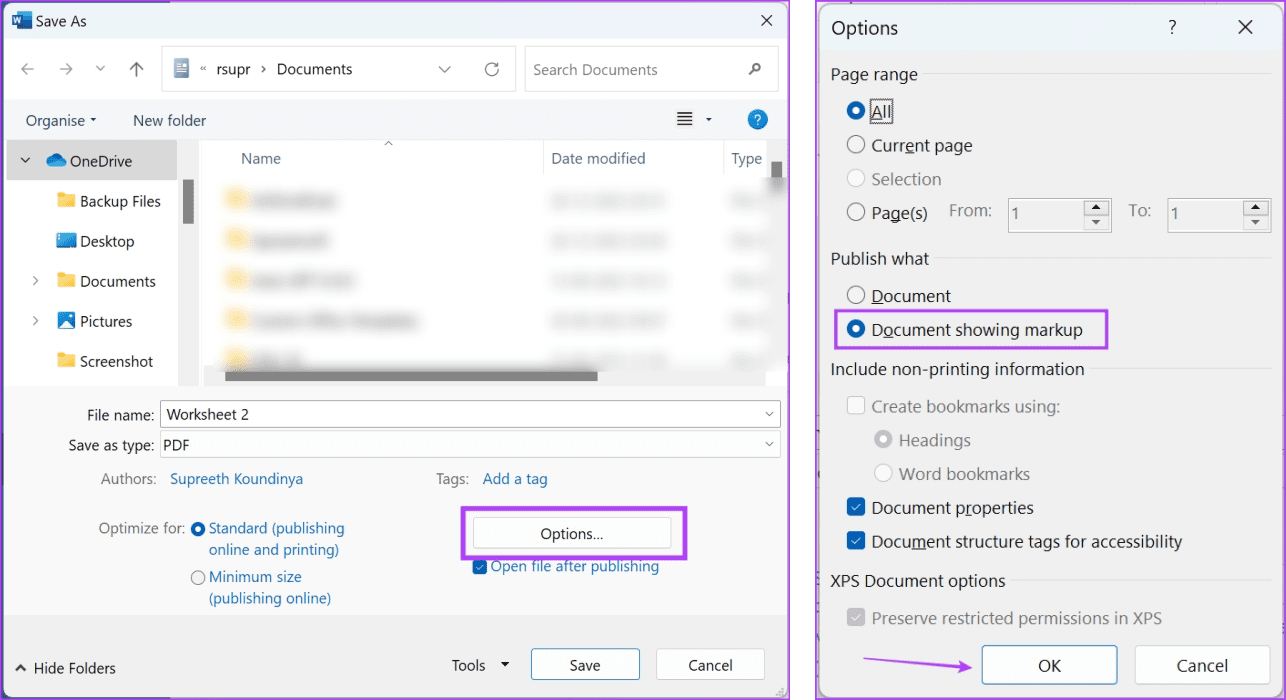
However, you will not find this option for Mac. As a workaround, you must use Microsoft Office online to do the same.
Step 1: Upload the document in the My Content tab. Open the document.
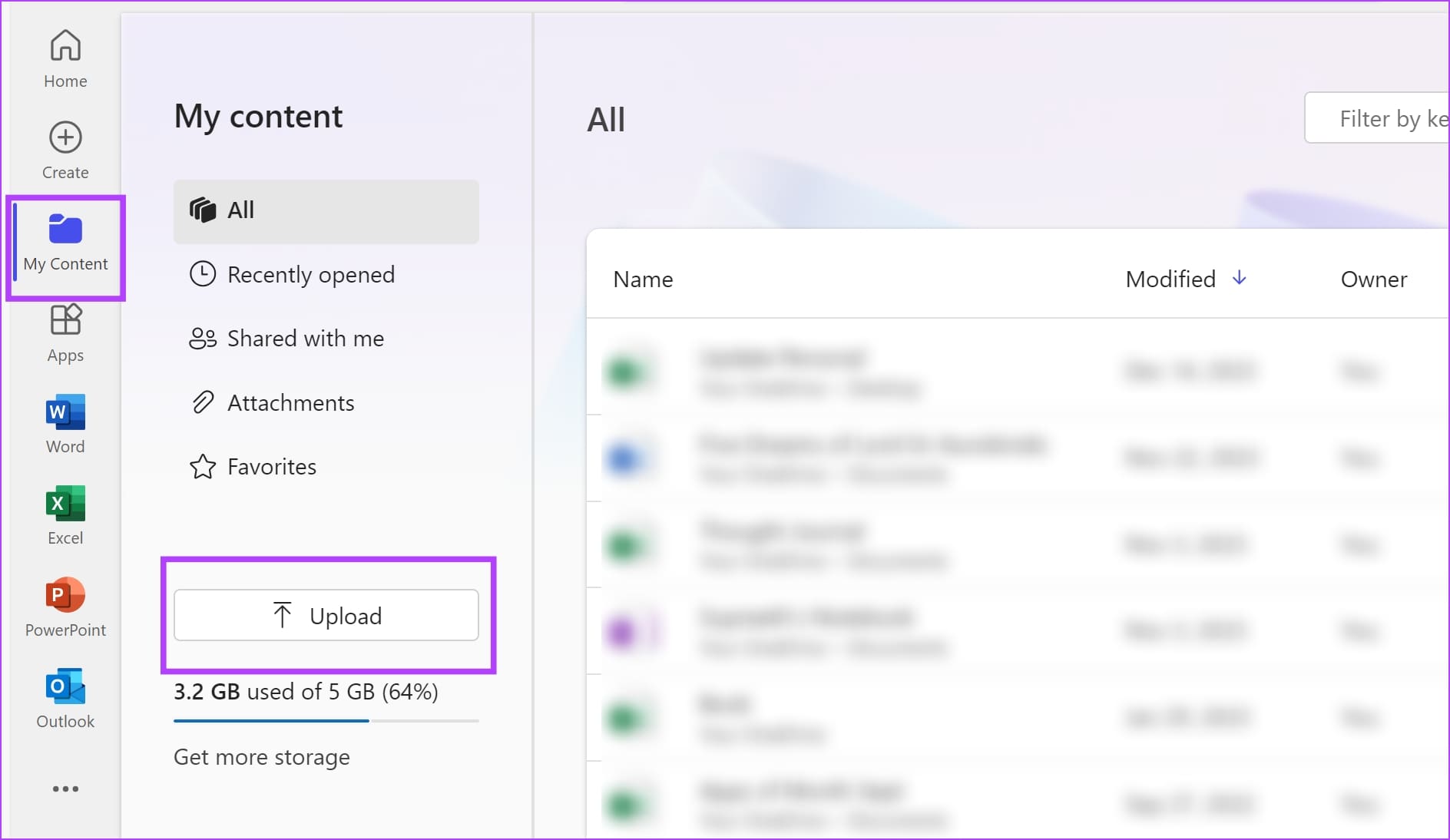
Step 2: Now, click on File.
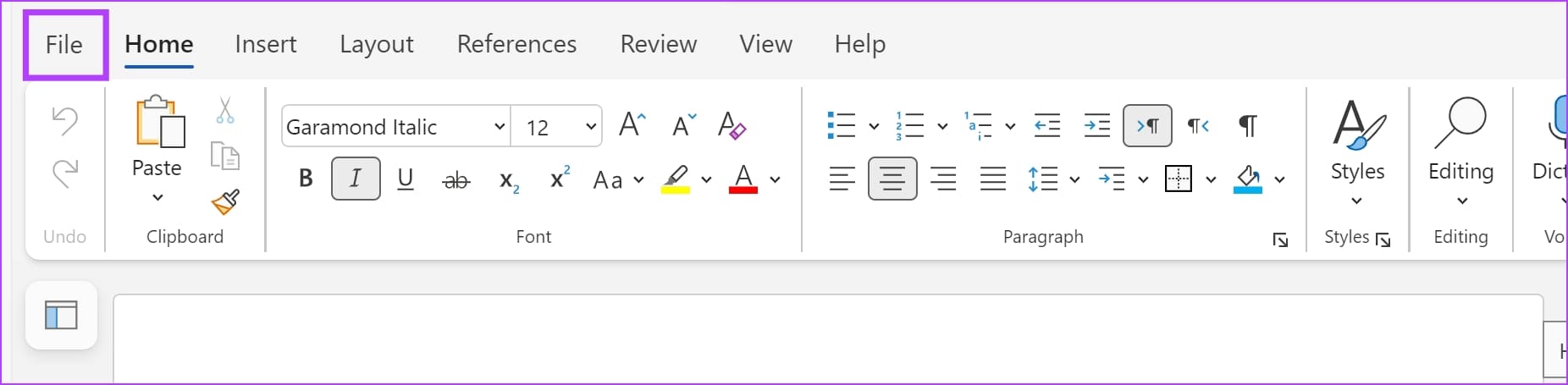
Step 3: Click on Save As and select ‘Download as PDF with Comments’.
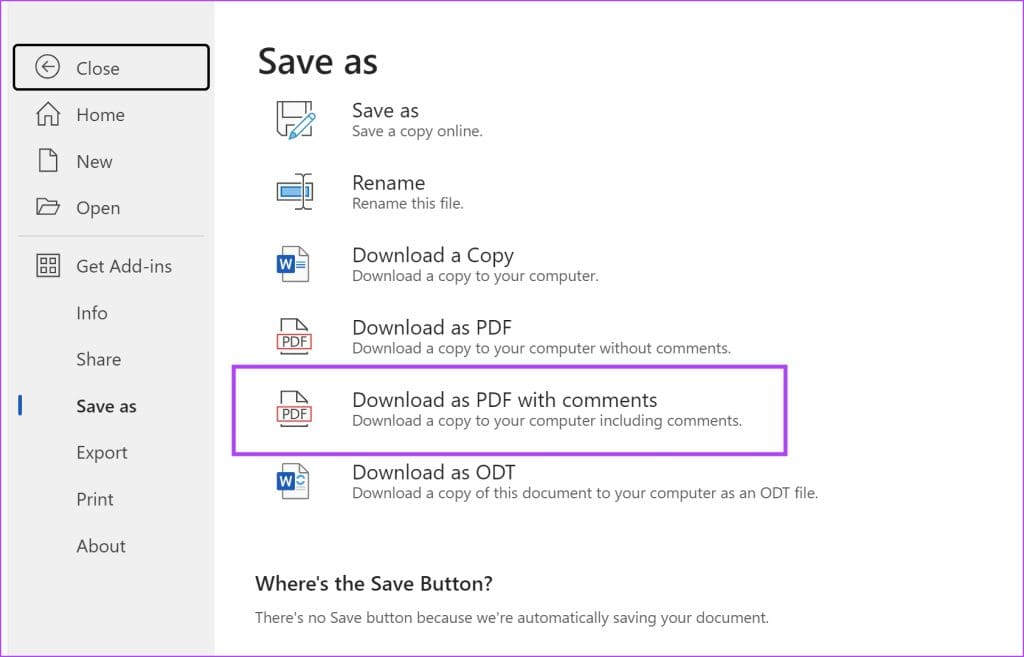 as a PDF With Comments" width="1024" height="657" />
as a PDF With Comments" width="1024" height="657" />
If you do not have Microsoft Word installed on your PC, save a Word (.docx) document as a PDF using free third-party tools online from your web browser.
CloudConvert is an all-in-one conversion tool you can access on your web browser. You can convert nearly every kind of format using this tool, and here’s how to convert your Word document to a PDF.
However, you can only convert up to 25 documents for free in a single day using CloudConvert.
Step 1: Visit the official CloudConvert website using the link below.
Step 2: Enter the format for the source document and the output file.
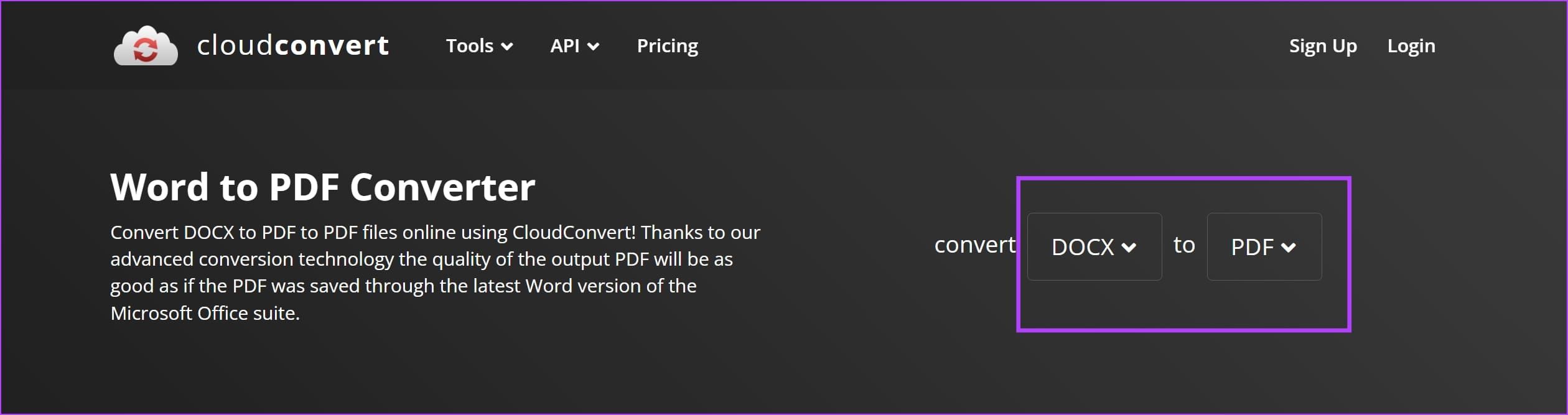
Step 3: Click on Select File and upload the file from your PC or Mac.
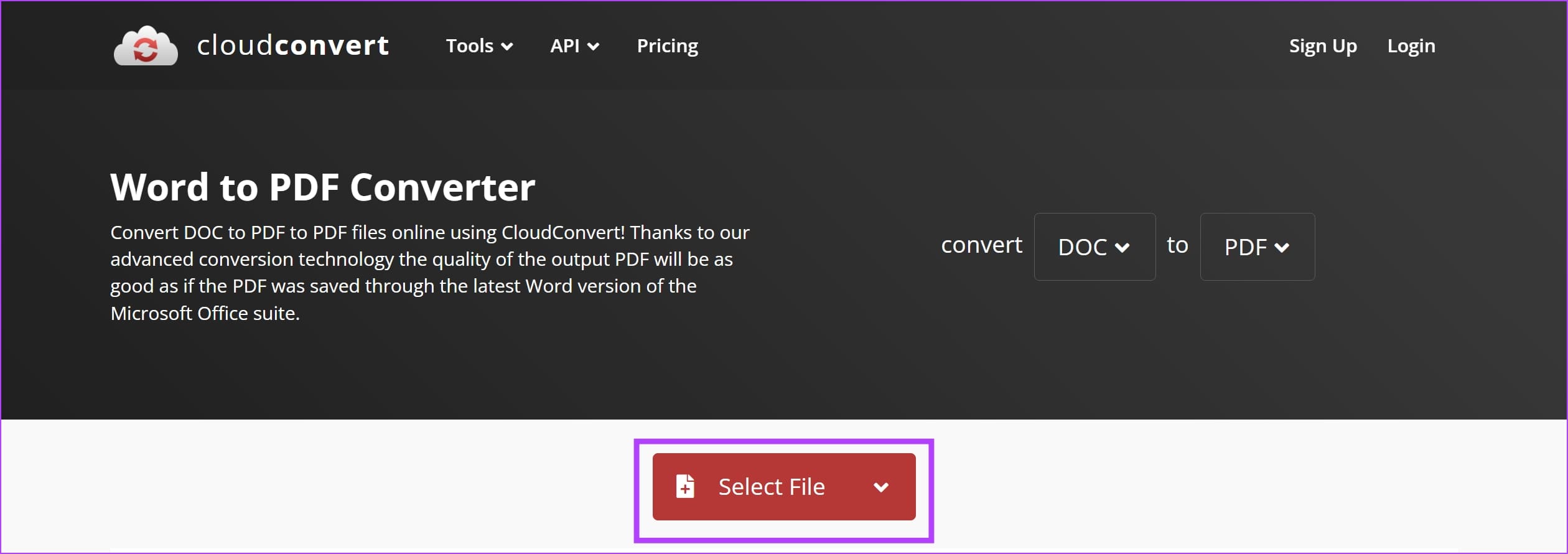
Step 4: Now, tap on the settings icon to modify the conversion settings.
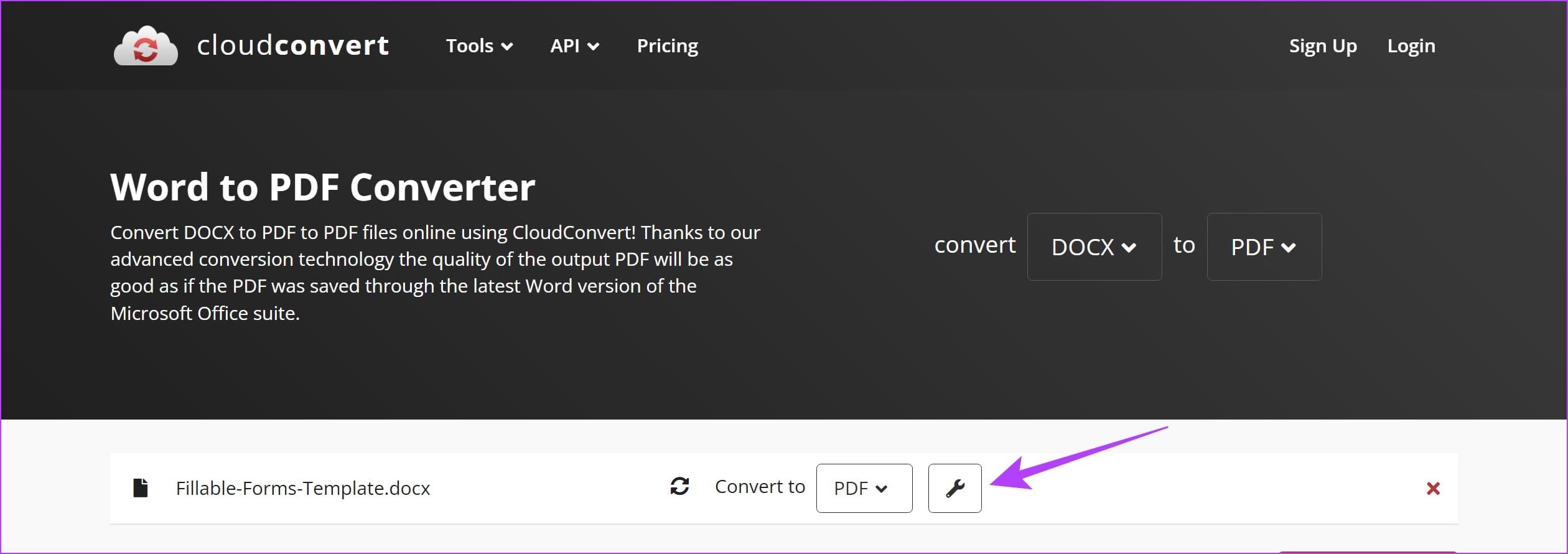
Step 5: Modify the settings per your needs and click on Okay.
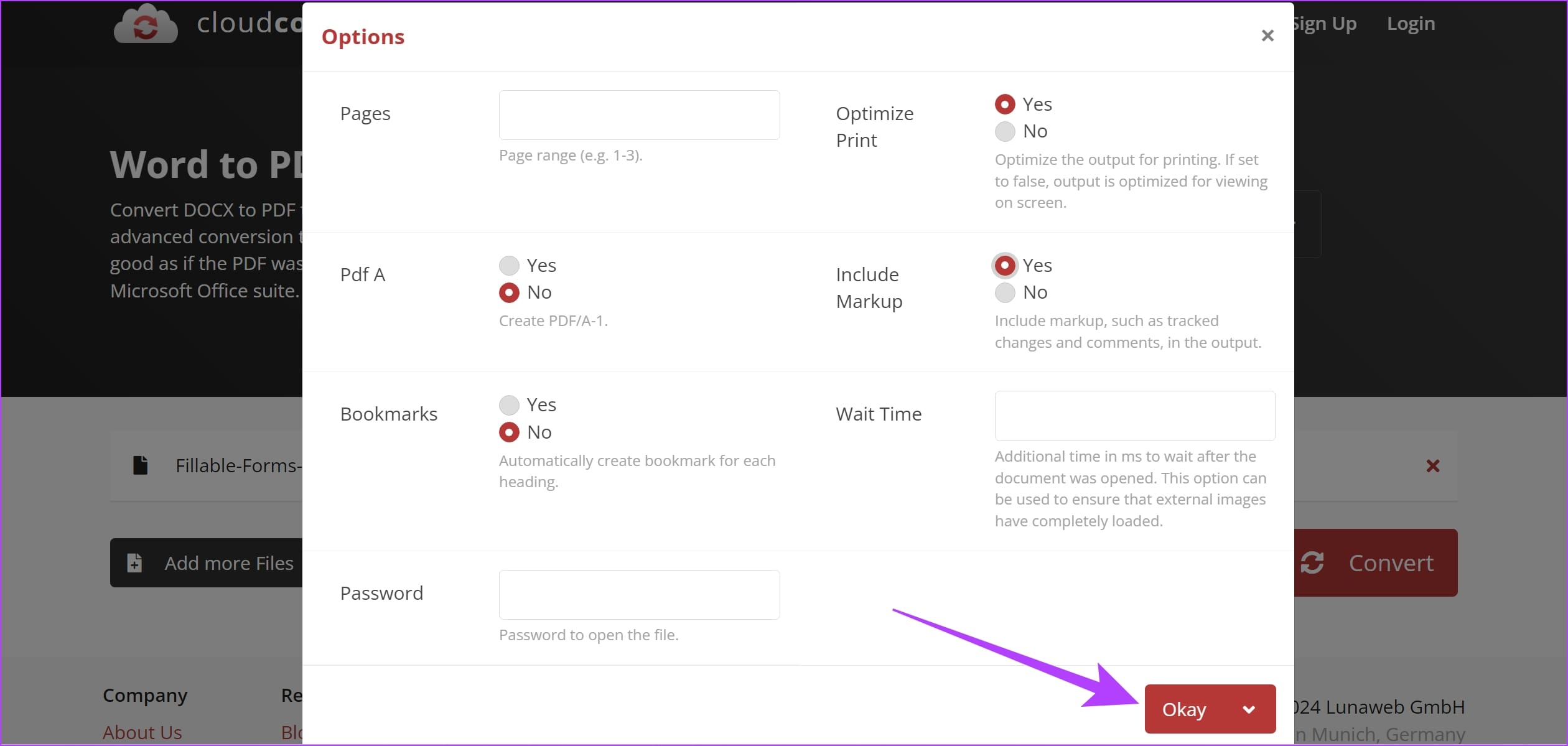
Step 6: Click on Convert. Within a few seconds, you can download the PDF document.

Do you not trust a third-party tool with your Word document? You can always use Google Docs to save a .docx file as a PDF document. Here’s how.
Step 1: Open Google Docs on your web browser. Click on the folder icon to upload your Word document.
![]()
Step 2: Click on Upload and select Browse to upload the document. You can also drag and drop the document in this window.
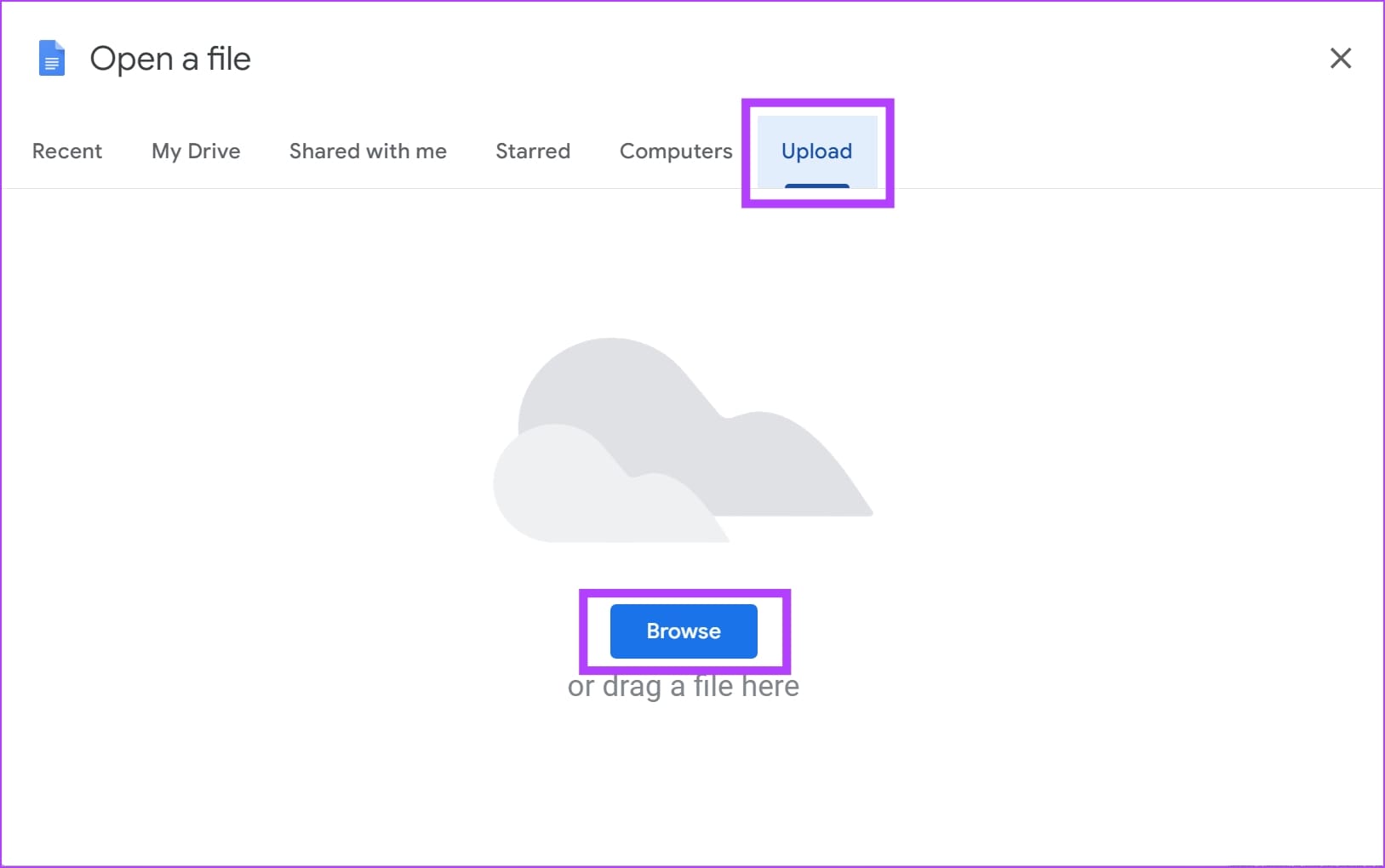
Step 3: The document will now open in Google Docs. All you need to do is click on File > Download > select PDF from the list of options.
The Word document will now be saved as a PDF on your PC or Mac.
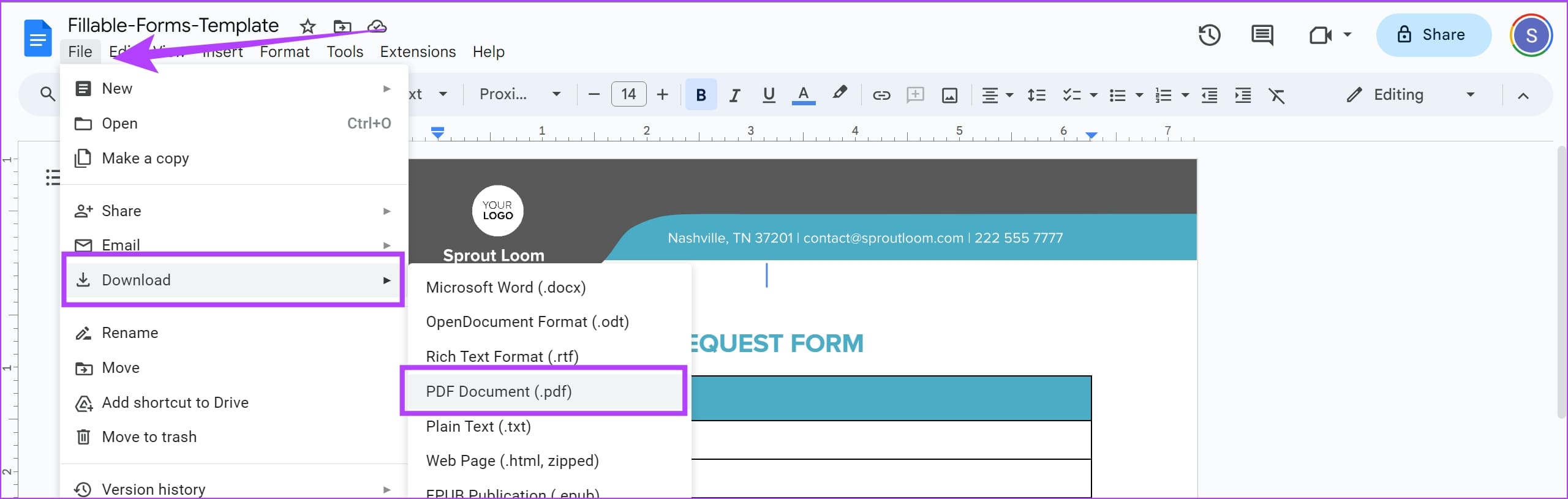
If you have any further questions, look at the FAQ section below.
You can open the document in Adobe Acrobat, open the All Tools menu, and select ‘Prepare a Form’. Alternatively, you can use a free online tool called Sejda PDF to create fillable form fields.
2. What is the difference between Export to PDF and Save as PDF on Microsoft Word?Export to PDF and Save as PDF are similar to each other and provide the same result.
3. How to convert a Word document to an XPS file on Microsoft Word?You can select the XPS format in the Save as menu in Microsoft Word. You can also go to File > Export > Prepare XPS on Micorosft Word to do the same.
We hope this article helps you easily save Word documents to PDF files on your Mac and Windows devices. If you find the output PDF larger in size, compress the document to reduce the file size as per your needs.